In this article I will show you how to set up recurring non-working periods in Microsoft Project. I am using Microsoft Project 2016, but the example will also work on older as well as on newer version.
Recurring non-working cycles are common in many industries. The structure is always more or less the same: A team is working for X weeks, for example onsite with the client, and then for one week they are working on their own projects or they are one week off.
How can we manage this kind of work / non-working cycles in Microsoft Project?
I have created the following sample schedule which has 8 tasks, and each task has 5 days duration. We want the team to work for two weeks, and then have the 3rd week off.
Currently, the schedule looks like this – the work is scheduled without any breaks:
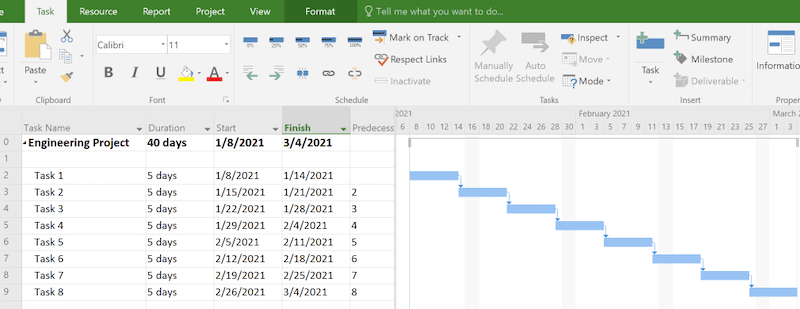
Now let’s make every 3rd week non-working time.
To do so, you first have to create a new calendar. Whenever you want to change working times in Microsoft Project, it all starts with the calendar settings.
Go to the Project ribbon and hit Change Working Time, and then Create New Calendar …
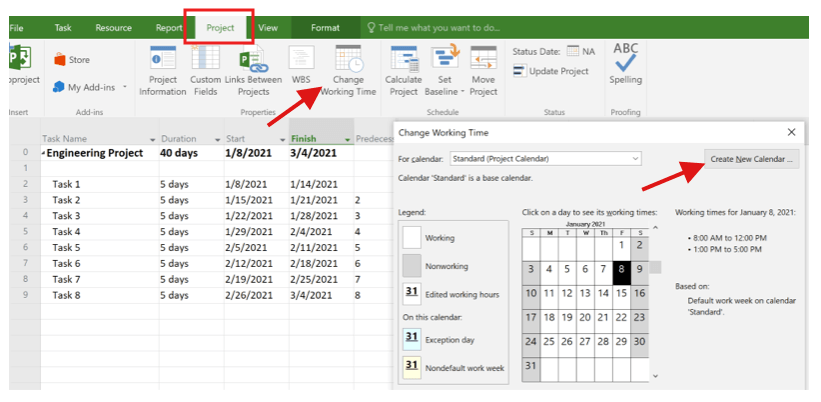
Give the new calendar a good name, such as in this example:
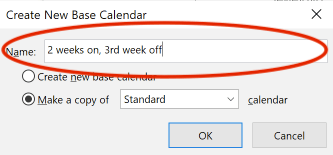
To set the third week as off time, we need to add an exception to our newly created calendar. In the Exceptions tab, make the following entry and provide a start date for when the exception should be come effective:
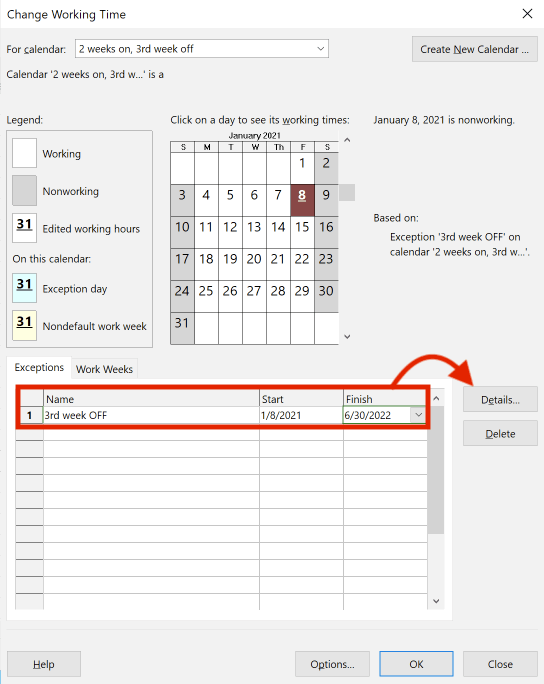
Press on Details.
We want to set an exception for non-working time. For this example, we make the following settings:
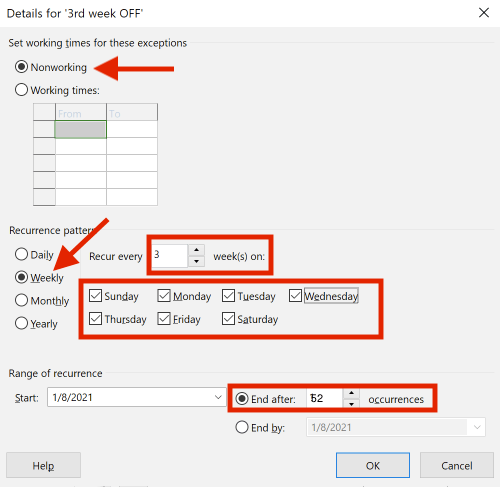
What do these settings mean?
- We are setting a recurring pattern which should occur weekly every 3rd week
- The non-working pattern makes every third week a non-working week
- We have specified that the shift pattern should stay in effect for the next 52 weeks.
Now we have created the calendar which reflects the desired work shift.
As a next step, we have to assign the calendar to our team members.
We have two resources, Peter and Todd, and I will assign the calendar to them. This is done in the Resource Sheet:
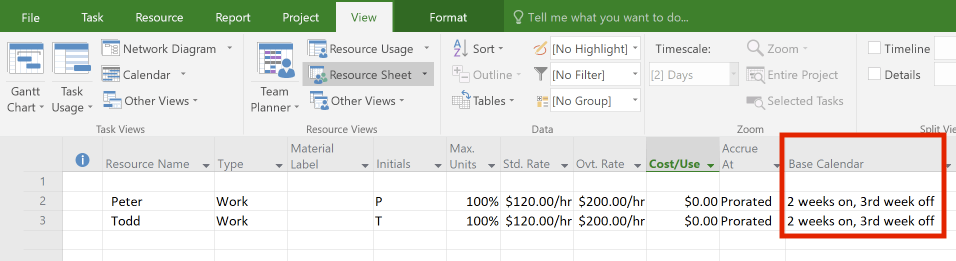
Finally, I will assign the two resources to the tasks in our schedule.
Here is the result:
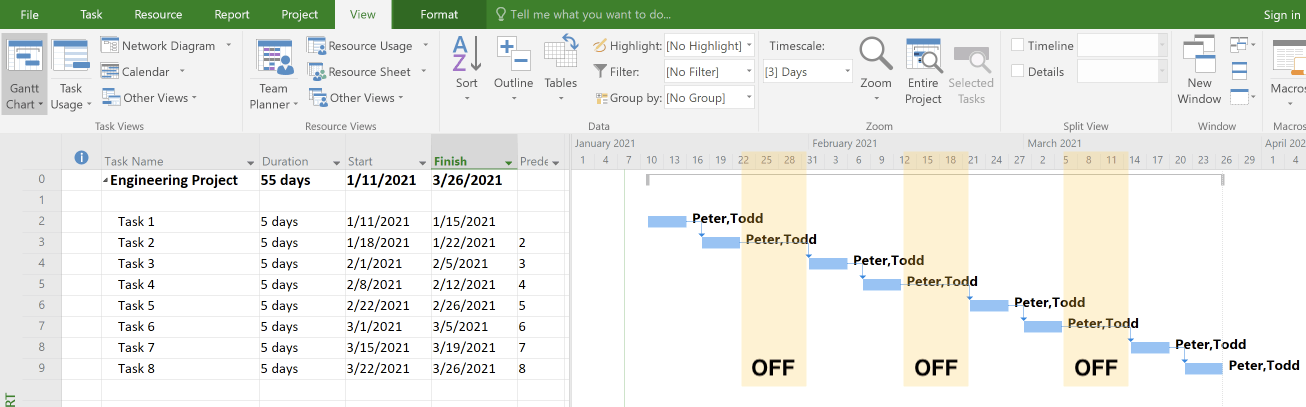
What do you notice in the above schedule?
Yes, every third week is now a non-working week.
This was easy, right?
In the same way, you can set up other shift patterns, such as having every 2nd or 3rd Friday off, one week on and one week off or whatever work cycle you follow in your business.
Author
-
Hi, I’m Adrian, a Senior Project Manager and the Creator of Tactical Project Manager, where I teach a pragmatic approach to project management. Led large-scale IT and business projects for over 10 years. My goal is to enable you to lead any project with confidence.
View all posts



