Resource Planner Tips and Tricks
Hi there!
Thank you for your trust. You recently bought a copy of The Resource Planner, and I want to help you make the most of the tool. The tool has been around for more than 3 years, making workload planning easier than ever.
On this page, you can find answers to frequent questions along with tips and tricks to help you navigate common scenarios.

Answers to common questions
How do I account for vacation, sick leave and company holidays?
Here is the recommended way to account for vacation, sick leave and other absences of team members: Create a “Vacation / Days off” project and assign it to each team member, and record the respective number of time off in hours per week.
Here is what it will look like:
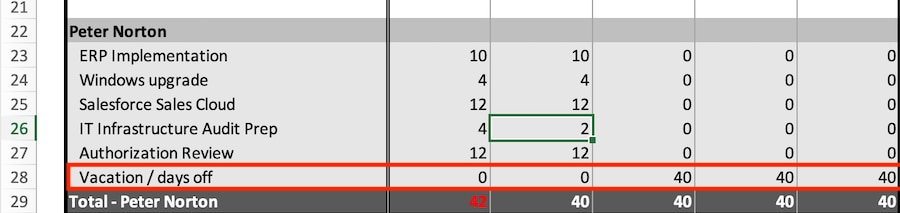
To ensure vacation or sick days are not counted towards productivity, you can enter these off days as negative hours into the respective row.
Part-time work and holidays: In a week with a holiday, the total capacity of a part-time worker seems to be colored incorrectly.
Your team includes people working part-time. You have planned their capacity on the PlanningSheet. While checking the numbers, have noticed a color coding for an employee’s weekly capacity which seems incorrect. The color coding should indicate free capacity as long as you are below the person’s weekly capacity, but it doesn’t.
Why is this the case?
This happens in weeks with one or more holidays.
The observed behavior is correct and indicates the tool is working correctly.
Let me explain how the Resource Planner deals with partial work capacity.
Imagine a week where Thursday and Friday are holidays. Team member Lindsey is working 32 hours per week. The issue is, the tool does not know what Lindsey’s working days are. Is she working Tuesday to Friday for 8 hours per day, or is she working Monday to Friday for 6.4 hours per day. Or any other schedule?
To deal with that problem, the Resource Planner applies the following logic: The total available capacity is reduced pro rata based on the number of holidays in a particular week.
Taking the example: 32 hours – 32 * 2/5 = 19.2 hours
(We subtract two fifths from the total capacity, accounting for the two holidays in that week)
This means Lindsey’s total available capacity as determined by the tool is 19.2 hours.
The color coding for the total capacity will be set based on this threshold!
Week numbers: week numbers don’t match the numbering system used in my country
The Resource Planner uses Excel’s default method for calculating week numbers. There are many different systems for the numbering of weeks, and it depends on the country, which system should be applied. To keep things simple, we chose the default way Excel uses for week numbers.
You can modify the formula in row 5 in the PlanningSeet to change to a different numbering system:
Change the formula from =WEEKNUM(F7) to =WEEKNUM(F7, 21) and replace 21 with the numbering system code. For an overview of numbering codes and instructions on using the WEEKNUM function, visit the official WEEKNUM documentation.
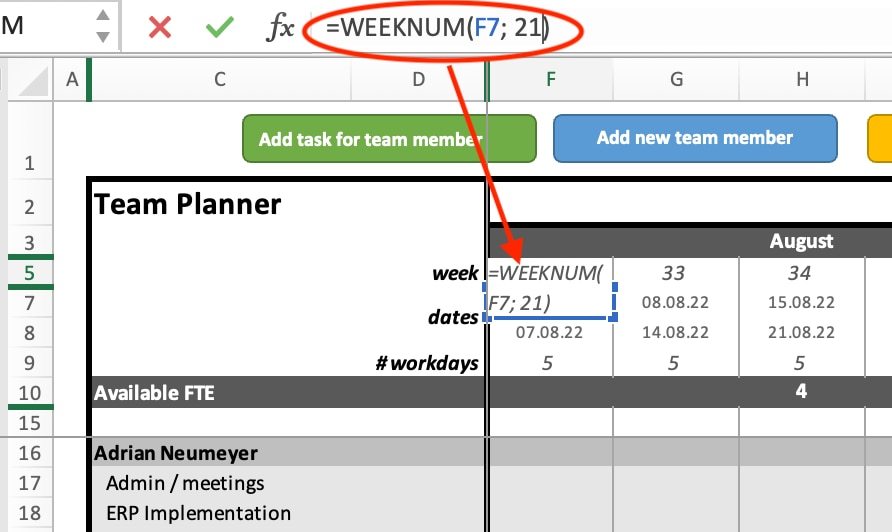
Other tools you may like
Gantt Scheduler for Excel
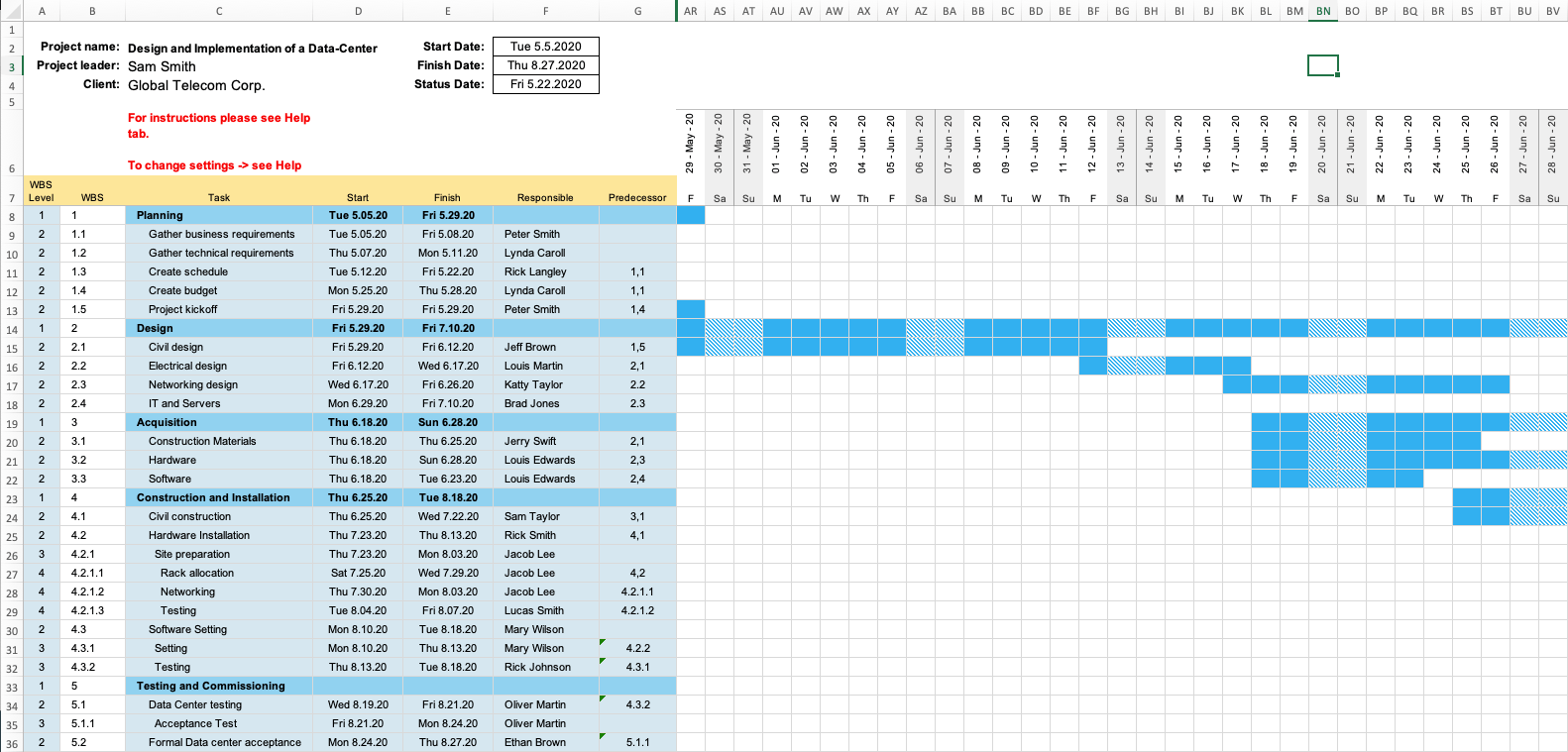
An easy-to-use project scheduling tool built in Excel. You can input tasks and establish links between them to track dependencies. The tool will automatically calculate the start and finish date of each task, as well as the estimated project completion date based on a given project start date. Also, you can arrange tasks into sub-tasks and project phases using a work breakdown structure (WBS).
1-Click Excel Planner/Timeline Generator
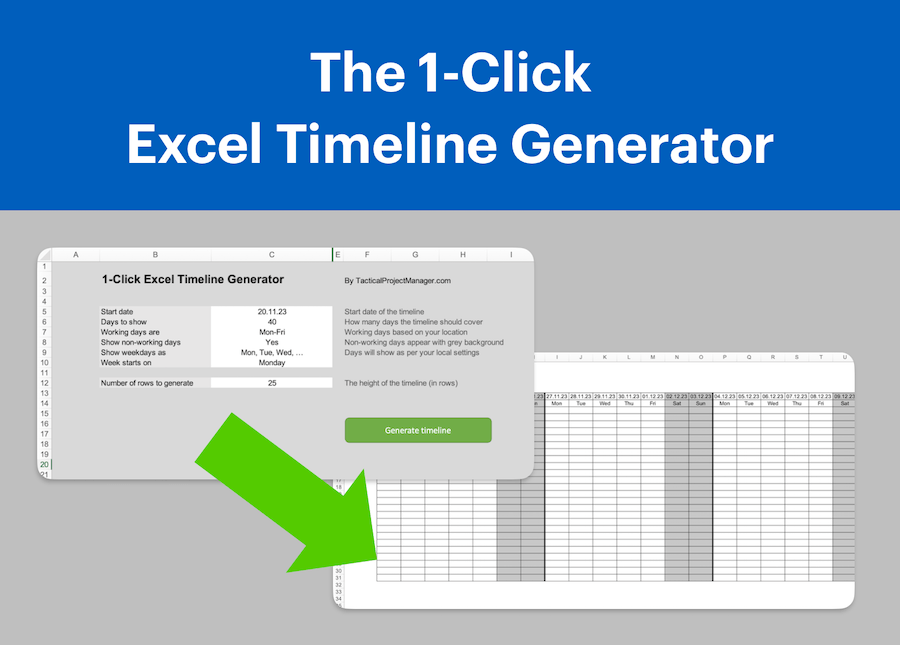
Are you building your project timelines in Excel? Entering the dates, formatting cells and getting the styling right takes a lot of time. Now you can generate a professional-looking planner layout with a single click! Choose between the daily, weekly and monthly format, specify the desired time period and the tool will do the rest for you. Now you can create project schedules much faster!
