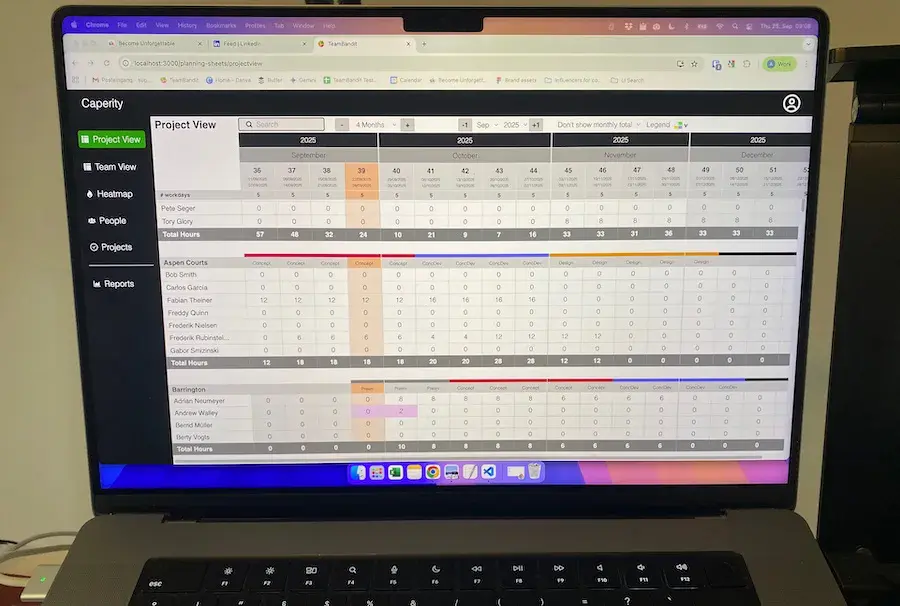The concept of task numbering, or outline numbering, is used in Microsoft Project to specify the exact location of a task in the project schedule. Task numbering is very similar to the number in a Work Breakdown Structure (WBS). The only difference is that outline numbers are automatically assigned by MS Project.
Below, I’ll show you the steps for displaying task numbers in a project schedule.
Consider the scenario: John was asked to create a task list for a project his department is working on by the end of the week. He is scheduled to go on vacation the following week.
The task list must be as detailed as possible so that his manager can present it to top management in his absence. The task list must have assigned outline numbers to make for easy referencing of specific tasks when presenting to top management.
There are two ways to go about adding task numbers:
Option 1: Showing task numbers in a separate column
Create a new column beside the already generated task lists by right-clicking on the task name column and using the drop-down button:
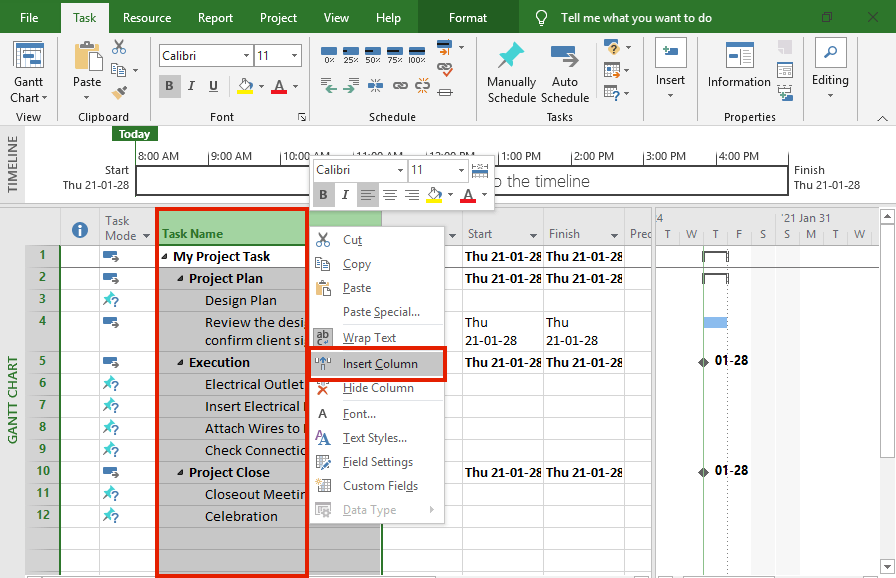
Search for field Outline Number:
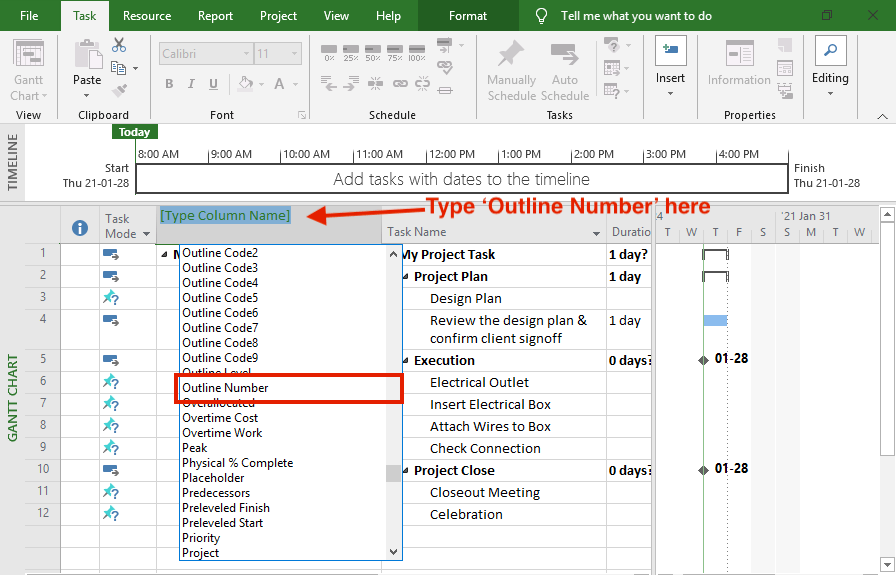
Now the task numbers (or outline numbers) or shown side-by-side with our tasks:
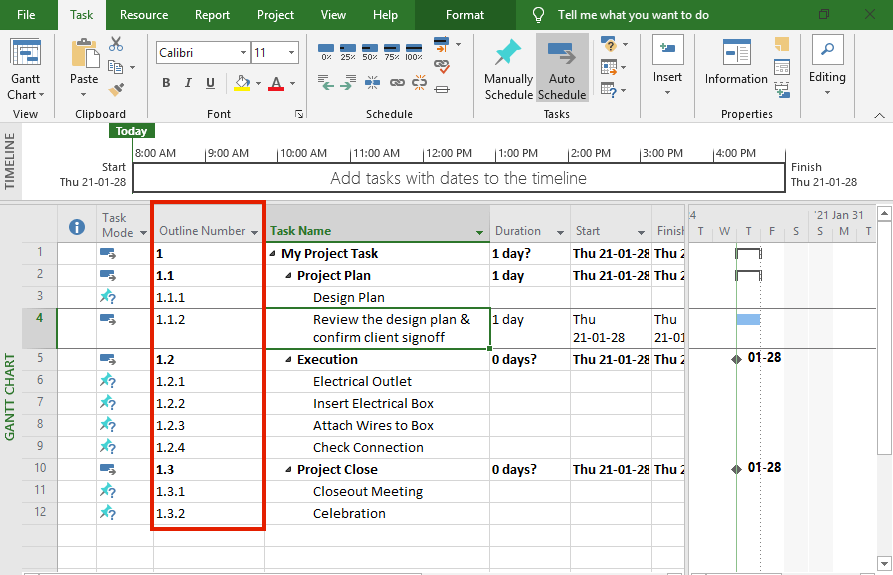
Option 2: Show task numbers directly in front of task names
After typing your task list in the task name section of the Gantt view, click on Format at the top of the application. On the far right of the Format ribbon, locate Outline Number, and check the box beside it:
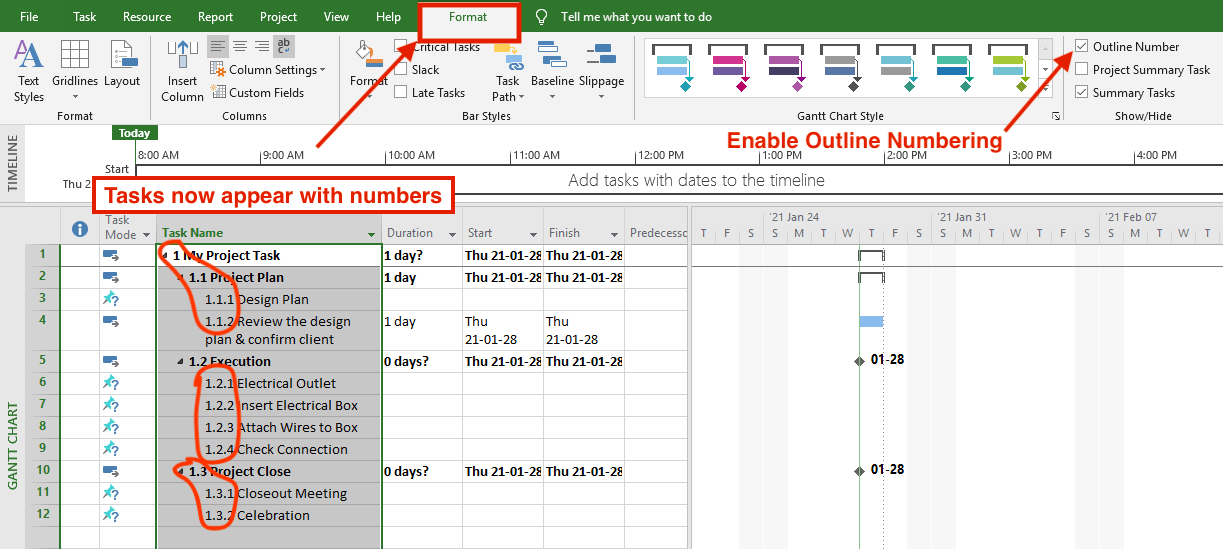
How Microsoft Project assigns task numbers
Microsoft Project assigns outline numbers based on the task’s sequence and outline level in the project outline hierarchy.
As shown in the images above, Outline number 1 will be assigned to the first task. Subtasks appearing directly under the first summary task will have an outline number of 1.1.
Subsequently, subtask on the same level will have an outline number of 1.2. the first subtask of that subtask will have an outline number 1.2.1. A task with an outline number of 5.3 indicates that it is the third subtask under the fifth top-level task.
The outline number field is added to a task view when you want to display the position of a task within the project’s outline structure. It can also serve as the WBS code which identifies tasks by number and indicate the tasks’ positions within the project. This numbering is helpful when referring to a specific task in a project schedule with the project stakeholders.
Conclusion
Task numbering (officially called outline numbering) in Microsoft Project makes it easy to reference a particular task amongst similar tasks in the project schedule accurately, easily, and promptly. The objective is for accurate and prompt referencing of tasks, you can include a separate outline number column in the task table or have the outline number at the beginning of the task name.
Author
-
Hi, I’m Adrian, a Senior Project Manager and the Creator of Tactical Project Manager, where I teach a pragmatic approach to project management. Led large-scale IT and business projects for over 10 years. My goal is to enable you to lead any project with confidence.
View all posts