As a project manager, or someone working withing projects, you will be well aware that it is extremely common to have part-time resources (i.e team members) working within your team.
It is also likely, since you have found yourself here reading this article, that you have recognized that scheduling this type of work within MS Project requires some effort as the software automatically assumes that all resources have full-time availability.
The good news is, I can help!
There is a wide range of reasons why resources would be working part-time within your project:
- Team members may work part-time as a result of personal circumstances, such as childcare requirements, or a gradual phase-out into retirement
- Alternatively, they may have simply been hired on a part-time basis from the beginning of their contract.
Both scenarios are common within every industry.
It may be the case that, for whatever reason, you have a member of your team who works set hours Monday to Wednesday however has Thursday and Friday off work. It alternatively could be the case that you have a team member working different daily hours to the others within the team, perhaps working 8:00 AM to 3:00 PM instead of the usual 8:00 AM – 5:00 PM.
These differing work schedules are not uncommon and are increasing within many industries around the world as the expectations of a work-life balance are changing to allow for more time off work for people to enjoy.
Whatever the reason is that causes your resources to work part-time, rather than full-time, it is important that resource availability is understood and it is known how the differences in schedules can be planned around.
With many different resources working different part-time hours I understand how it may be difficult to keep up with who is doing what and when. However the good news is that whatever the scenario, Microsoft Project can handle it.
Check out our e-Book The 80/20 Guide to Microsoft Project to learn how to use Project in real-life situations!
So, “how do we do this?” I hear you ask…
Allow me to walk you through an example.
A common scenario that causes resources to have part-time availability, as stated before, is the demands of childcare, which you are likely to be familiar with from managing, or working within, a team yourself.
Such a demand can cause team members to require flexible working patterns in order to make arrangements for their children. It is common that members of the team will require an earlier finishing time than other team members in order to, for example, collect their children from school.
If this type of scenario is the case within your project then it is important that you are aware of the resource’s available hours and are planning your project with these in mind.
I will use this example of reduced daily working hours to fit around childcare commitments for the demonstration below.
For the purpose of this example we will assume that usual working hours are Monday to Friday, 8:00 AM to 5:00 PM however the resource in question is only available Monday-Friday 8:00 AM to 3:00 PM.
The project in question is painting a garden fence.
Step 1: Input your project tasks and duration within the table before highlighting your tasks and selecting “Auto Schedule” then “Link” to create an ordered Gantt Chart.
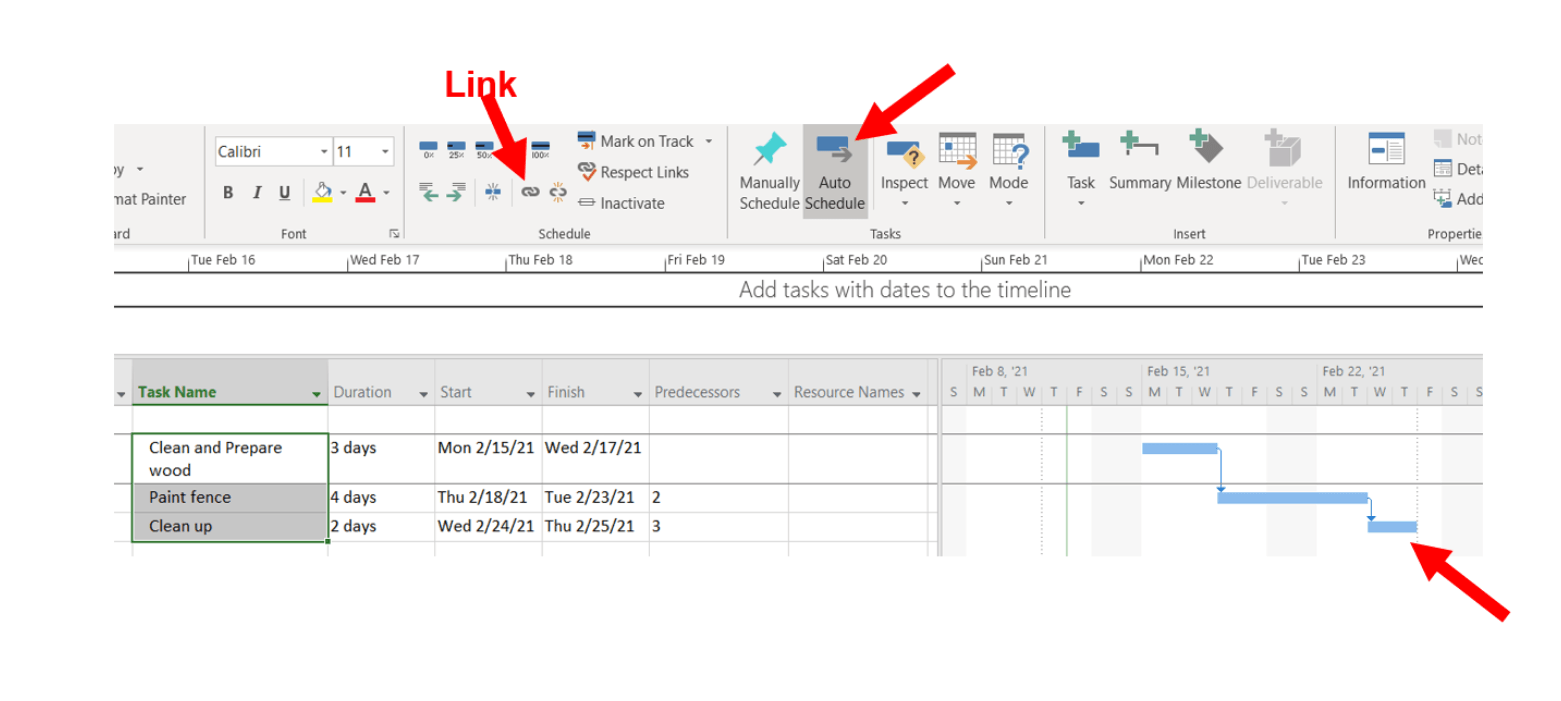
Step 2: Set up work resources within the Resource Sheet by selecting Task > Gantt Chart > Resource Sheet. Input your resources within the table under the “Resource Name” heading.
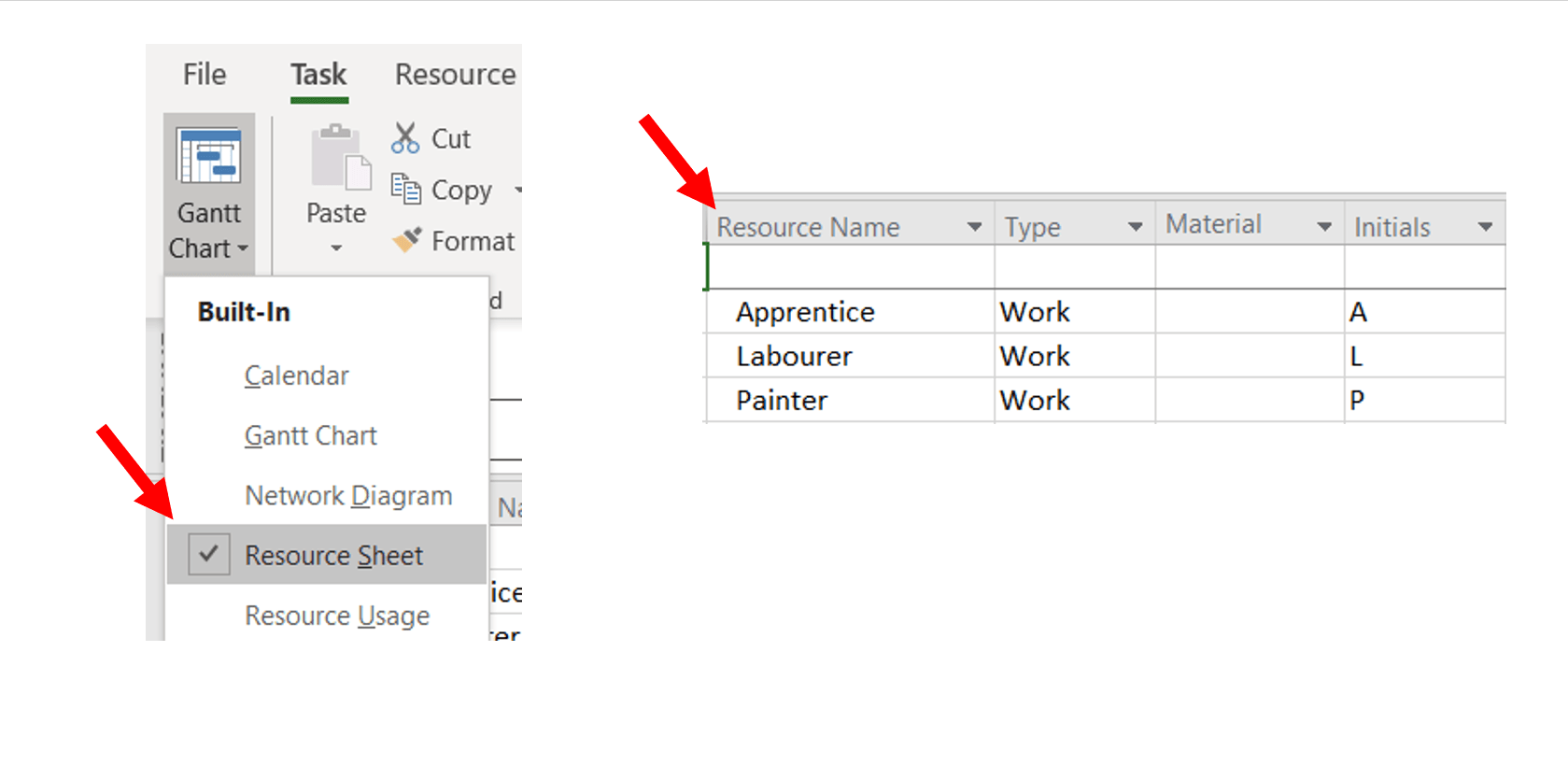
Step 3: Returning to the Gantt Chart, allocate resources to each task by typing the name of each under the “Resource Names” column.
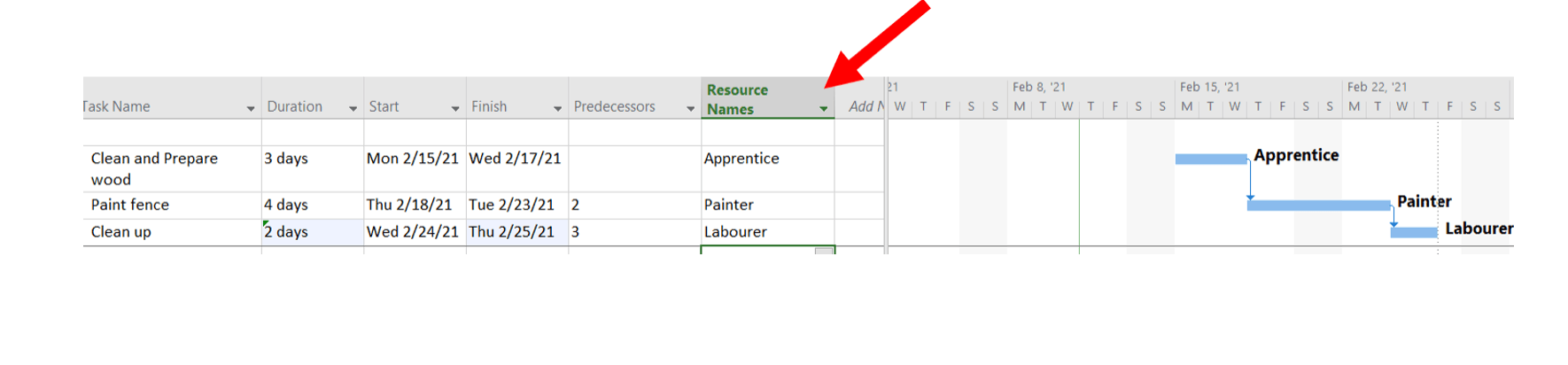
Step 4: Select Gantt Chart > Resource Sheet then double click on the resource you wish to allocate part-time hours to, this will open the “Resource Information” window. Select “Change Working Time”.
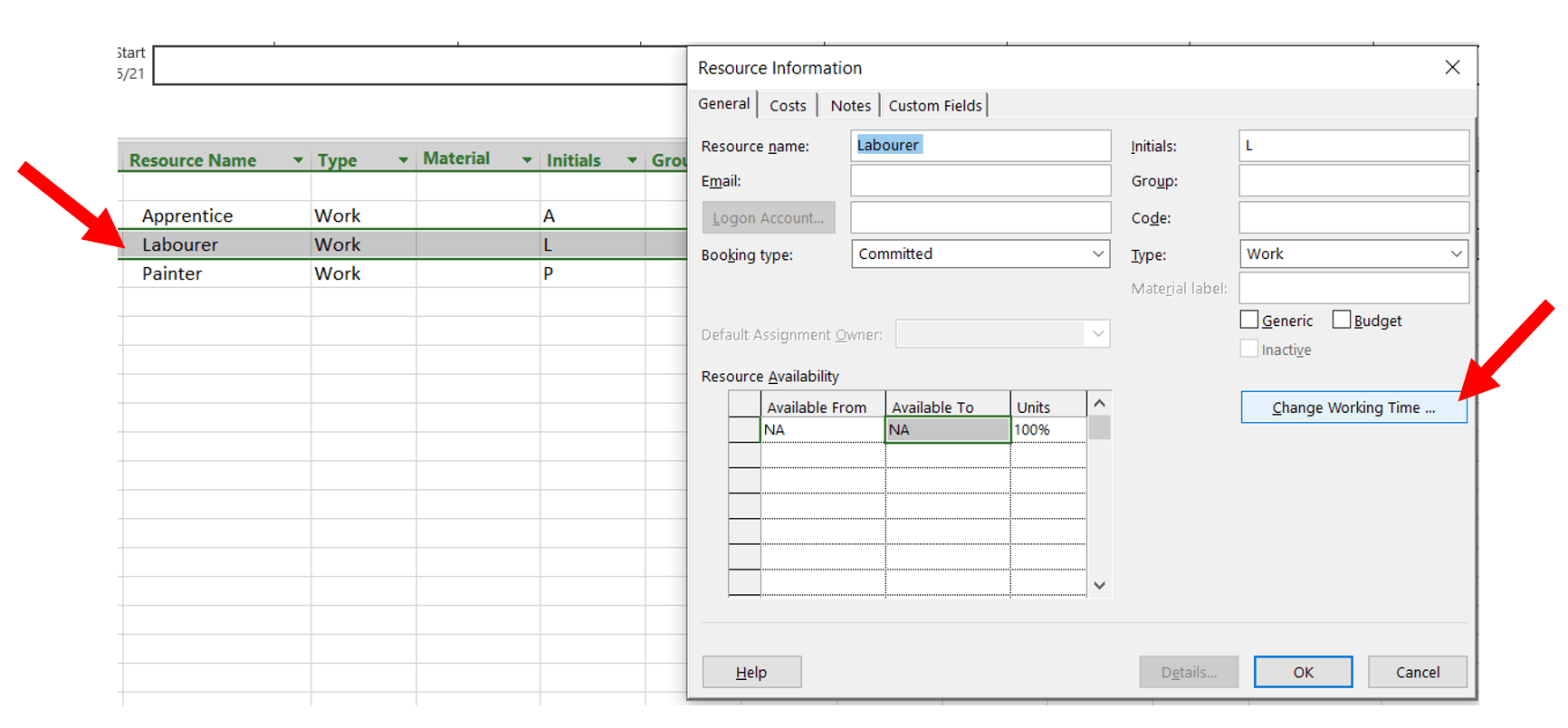
Step 5: Under “Exceptions”, name the part-time work schedule of the required resource and enter a start and finish date for this exception to be in place (in this example, the start and finish dates span across the full project duration however you may wish to only have this resources’ part-time schedule in place for a week or so. If this is the case input your desired dates here). Select “Details”.
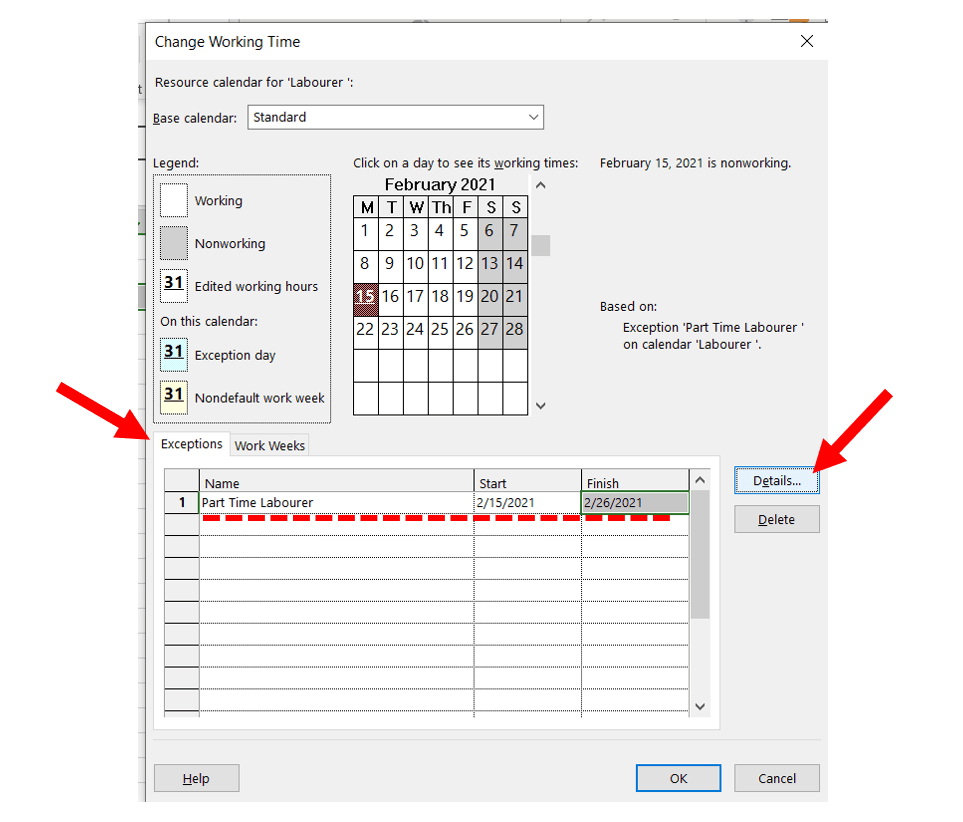
Step 6: Within the Details window, select “Working Times” and input the part-time working hours of the resource in question. Select “Daily” recurrence pattern and input your desired range of recurrence, here I have again ensured the “Start” and “End by” date cover the full project duration. Press “OK”, “OK” and “OK” again.
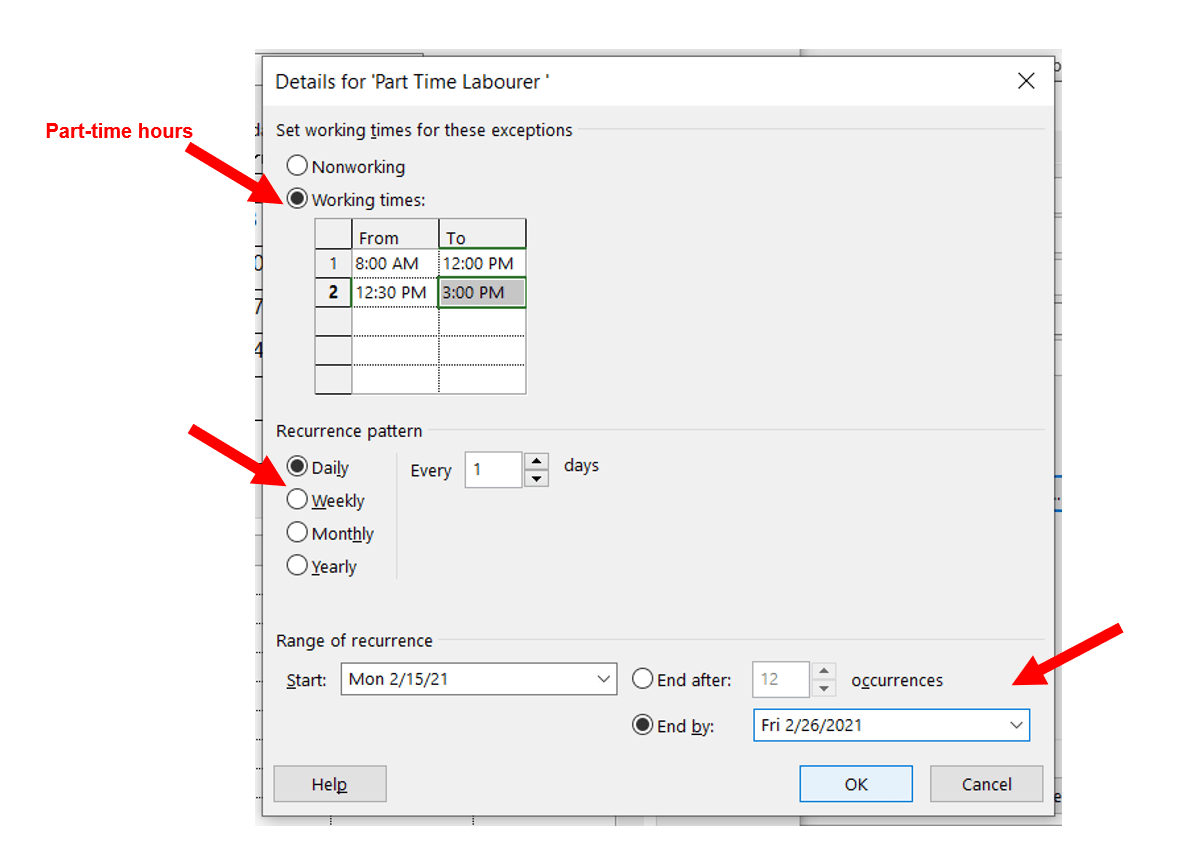
Step 7: You will now see that the Gantt Chart has changed to show the new project duration, taking account of the reduced number of daily hours undertaken by the chosen resource, the laborer, therefore increasing the length of the project.
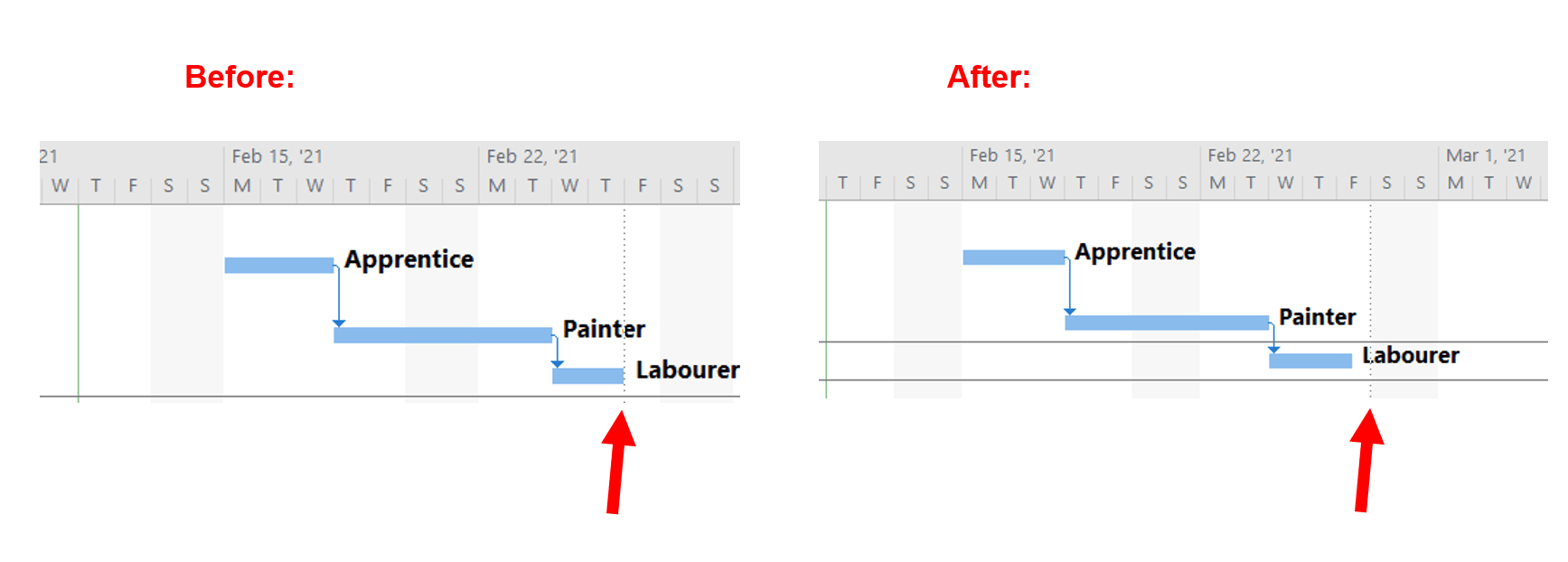
Max Units: What you need to know
It may be the case that you find yourself looking at the “max units” column and are asking yourself “Can’t I just the these to set a resource to part-time hours?”. Unfortunately, doing this would cause you some bother.
Max units provide a percentage to represent how much of a resource’s working time is being spent on the project. For example, a resource may work full-time hours within an organization however have their max units at 50% due to having their total working time split between two projects.
As a result, this is not a true representation of their working-hours but of their time spent directly working on the project.
Therefore, to input “50%” in max units does not mean the resource is only working half of the usual working hours but instead would tell us that the resource is only spending half of their total working time on your project.
This is therefore not an appropriate method of allocating part-time working hours to resources as it does not effectively show the total working hours of the resource, causing inaccuracies throughout the project plan.
Custom-calendars are a huge timesaver!
Using the “exceptions” custom calendar to allocate part-time working hours is extremely useful when you are working on a project which has multiple part-time resources, assuming all of which have the same working hours.
The custom calendar can be connected to any resource by double-clicking on the resource you desire and assigning the calendar to it.
As you will know, time is one of the largest project constraints, along with the budget, so I am sure anything to help save time is something you are interested in. That is why the use of this custom calendar is ideal as it reduces the amount of time taken as we do not need to waste time creating individual calendars for all part-time workers who work the same hours.
If you find yourself with a team full of resources who all have different available working hours, the same method of setting up a custom calendar can be used however in this case you would have to create an individual custom calendar for each resource that shows their personal availability. This is done by following the same steps, as shown above, for each resource therefore is not difficult just slightly more time-consuming.
By customizing calendars with “Exceptions” and allocating these to resources, the project plan automatically changes to display a timescale that accounts for the part-time workers, allowing you, the project manager, to clearly see how the project’s schedule and budget will be impacted.
See also our article about setting up weekly shifts in Microsoft Project.
Microsoft Project can do it… You just need to know how!
As you can see there is an easy solution to this problem and it is not something that should put you into panic mode! With project managers all over the world working with teams who have differing work availability, it is not surprising that MS Project allows for such a quick fix therefore there is no need to go in search of alternative software as Microsoft Project can do it all!
Author
-
Hi, I’m Adrian, a Senior Project Manager and the Creator of Tactical Project Manager, where I teach a pragmatic approach to project management. Led large-scale IT and business projects for over 10 years. My goal is to enable you to lead any project with confidence.
View all posts



